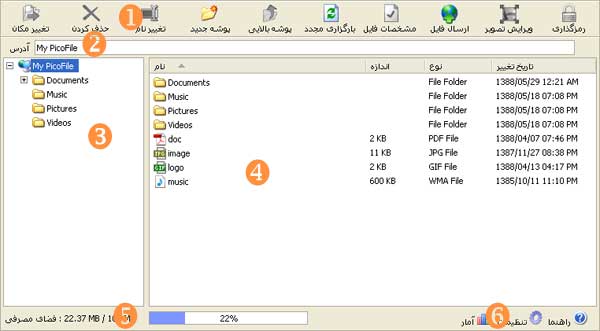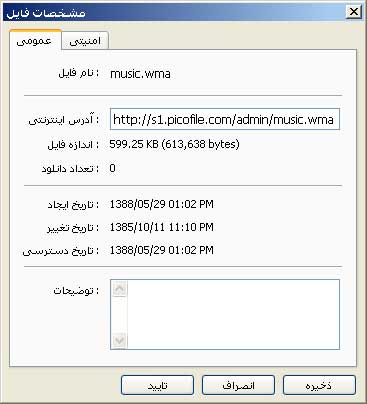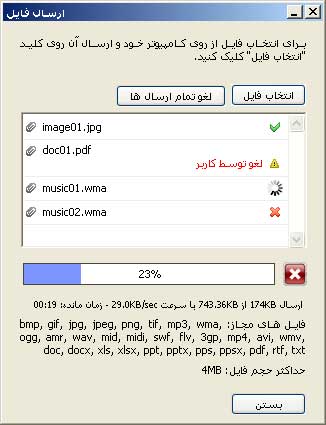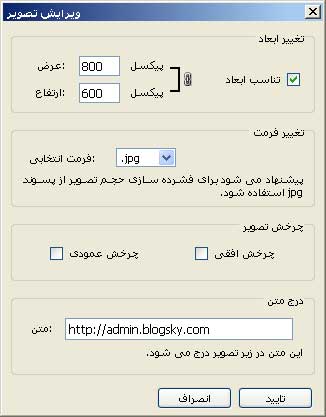راهنما
PicoFile.com چیست؟
هر فردی
برای به نمایش درآوردن تصاویر دلخواهش در وبلاگ/وبسایت شخصی خود و یا برای به اشترک
گذاشتن دیگر فایلهای مورد علاقه اش از قبیل آهنگ، فیلم، مقالات و ... با دیگر
دوستان اینترنتی خود احتیاج به فضایی بر روی اینترنت دارد. در واقع پیکوفایل فضای
اینترنتی رایگانی را برای شما فراهم میکند تا هر آنچه را که می خواهید در اینترنت
با دیگران به اشتراک بگذارید در آن قرار دهید. تنها کافیست وارد سایت پیکوفایل شده
و فایلهای مورد نظر خود را از کامپیوتر شخصی خود به فضای شخصی خود در سایت پیکوفایل
قرار دهید.
نحوه ورود و استفاده از سایت
برای ورود به سایت
picofile.com شما احتیاج به یک حساب کاربری در سایت
blogsky.com دارید. برای ایجاد این حساب
اینجا را کلیک کنید تا به صفحه
ثبت نام در سایت
blogsky.com هدایت شوید. بعد از ایجاد حساب کاربری و فعال کردن آن، به سایت
picofile.com بازگردید تا با وارد کردن نام کاربری و کلمه عبور وارد مرکز مدیریت (کنترل پنل) شوید و از امکانات موجود برای مدیریت فایل ها و پوشه های خود استفاده نمایید.
امکانات سیستم
مرکز مدیریت شامل بخش های مختلفی است که در تصویر زیر این بخش ها با عدد علامت گذاری شده است و در ادامه به شرح آن ها خواهیم پرداخت.
بخش ها
- این بخش منوی اصلی پنل شما را تشکیل می دهد که با آن می توانید به راحتی بر روی فایل ها و پوشه های خود مدیریت داشته باشید. بعد از توضیحاتی در مورد بخش های دیگر به شرح کامل این قسمت خواهیم پرداخت.
- این قسمت آدرس پوشه ای که در حال حاضر در آن هستید را به شما نمایش می دهد.
- در این بخش شما دسترسی سریع و آسانی به پوشه های خود به صورت درختی خواهید داشت. که با کلیک کردن بر روی هر پوشه، محتویات آن را در قسمت سمت راست پنل(بخش 4) خواهید دید.
- در این بخش کلیه فایل ها و پوشه های مربوط به پوشه جاری به همراه اطلاعاتی از آن ها شامل اندازه، نوع و تاریخ آخرین تغییر به صورت لیست نمایش داده می شود. توجه داشته باشید با انتخاب آیتمی از این لیست می توانید عملیات دلخواه خود از قبیل حذف، تغییر نام، جابجایی و ... از منوی اصلی را بر روی آیتم مورد نظر اعمال نمایید. همچنین شما می توانید با دوبار کلیک کردن (double click) بر روی هر پوشه به محتویات آن دسترسی پیدا کنید. کلیدهای Up, Down , Home, End, Page Up, Page Down بر روی صفحه کلید نیز برای جابجای راحت تر بین فایل ها و پوشه های موجود در نظر گرفته شده است.
اگر قصد مرتب کردن فایل ها و پوشه های موجود را داربد، می توانید با کلیک بر روی عنوان ستون ها (نام ،اندازه، نوع، تاریخ تغییر)، آن ها را بر اساس این عناوین مرتب نمایید.
- این بخش برای اطلاع کاربران از میزان فضایی که از سیستم خود استفاده کرده اند در نظر گرفته شده است. همچنین برای درک بهتر، آن را به صورت نمایشی به همراه درصد میزان مصرف در اختیار کاربران قرار داده ایم.
- همانگونه که مشاهده می کنید این بخش شامل:
- راهنما: که در واقع لینکی برای دسترسی سریع به همین صفحه است.
- آمار: جهت نمایش آمار میزان ارسال فایل بر روی سیستم توسط کاربر (upload) و میزان دریافت فایل از سرور (download) میباشد.
منو اصلی
پیش از این، توضیح مختصری در مورد منوی اصلی داده شد. به خاطر داشته باشید دکمه های موجود در منوی اصلی تنها بر روی فایل و پوشه انتخابی در پوشه جاری که در سمت راست پنل نمایش داده می شود قابل استفاده است و تاثیری بر آیتم های موجود در درخت ندارند.
حال تک تک به بررسی آیتم های موجود در آن میباشد.
- تغییر مکان: چنانچه قصد جابجایی فایل یا پوشه ای را دارید با انتخاب آن فایل و یا پوشه و کلیک بر روی دکمه تغییر مکان پنجره ای باز می شود که می توانید در آن پوشه مقصد را انتخاب کنید تا با کلیک بر روی کلید "تغییر مکان" درخواست شما انجام شود. البته چند نکته وجود دارد که می بایست به آن ها توجه کنید. نخست اینکه پوشه مقصد که قرار است در آن عمل جابجایی انجام گیرد، نباید خود پوشه انتخابی و یا زیرپوشه ای (subfolder) از آن باشد. ثانیا در صورتی که فایل یا پوشه ای همنام با فایل یا پوشه انتخابی برای انتقال در پوشه مقصد باشد برنامه به شما اطلاع می دهد و از شما می خواهد که برای انتقال و یا لغو آن تصمیم بگیرید چنانچه گزینه انتقال را انتخاب کنید فایل و یا پوشه مبدا به صورت کامل جایگزین فایل و یا پوشه مقصد خواهد شد.
- حذف کردن: برای حذف فایل و یا پوشه مورد نظر از سیستم خود، می توانید از این منو استفاده کنید. همچنین از کلید Delete بر روی صفحه کلید خود برای انجام این عمل می توانید کمک بگیرید.
- تغییر نام: همانگونه که از نام این دکمه مشخص است برای تغییر نام فایل و یا پوشه در نظر گرفته شده است که شما می توانید از کلید F2 بر روی صفحه کلید خود به جای این دکمه استفاده کنید. البته محدودیت هایی هم برای انتخاب نام وجود دارد از جمله این که از علائم | < > " ? * : / \ نمی توانید در انتخاب نام فایل و یا پوشه استفاده کنید. همچنین نام جدید نباید در مسیر جاری وجود داشته باشد.
- پوشه جدید: پوشه ها مکان خوبی برای دسته بندی فایل ها می باشند. برای ایجاد پوشه جدید از این دکمه استفاده کنید.
- پوشه بالای : این دکمه برای دسترسی راحت تر به پوشه پدرِ مسیر فعلی می باشد. کلید BackSpace صفحه کلید معادل همین دکمه می باشد.
- بارگزاری مجدد: در صورتی که احساس کردید محتوای پوشه انتخابی با چیزی که باید باشد مطابقت ندارد، می توانید با کلیک بر روی این دکمه و گرفتن مجدد اطلاعات از سرور، محتوای آن پوشه را به روز کنید (refresh).
- مشخصات فایل: با انتخاب فایلی و زدن این دکمه پنجره ای باز می شود که شامل دو سربرگ (tab) می باشد. سربرگ عمومی شامل قسمت های مختلف است از جمله: نام فایل، آدرس فایل در سرور که در واقع با ارایه این آدرس به دیگران می توانند فایل مورد نظر را دریافت(download) کنند، تعداد دانلود، تاریخ ایجاد فایل در سیستم، تاریخ تغییر، تاریخ آخرین دسترسی به فایل.
با پرکردن قسمت توضیحات در این سربرگ می توانید اطلاعات مفیدی را به افرادی که قصد دانلود فایل را دارند داده و همچنین فایل را بهتر به موتورهای جستجو معرفی کنید.
توضیحات سربرگ امنیتی را در بخش رمزگزاری بر روی فایل بخوانید.
- ارسال فایل: این آیتم که در واقع مهمترین گزینه در منوی اصلی می باشد برای انتقال فایل از کامپیوترتان به فضای اختصاصی شما بر روی سرور picofile در نظر گرفته شده است.
کافیست برای انتقال فایل، وارد پوشه ای شوید و بر روی دکمه ارسال فایل کلیک کنید. پنجره ای برای شما باز می شود که با کلیک بر روی کلید انتخاب فایل، می توانید فایل مورد نظر را از کامپیوتر خود انتخاب کنید. خاصیت اصلی ارسال فایل در picofile قابلیت ایجاد صف انتظار در پنجره ارسال فایل است. با این امکان لازم نیست برای ارسال چندین فایل منتظر اتمام ارسال یک فایل باشید. شما می توانید از همان ابتدا تمام فایل های مورد نظر را یکی بعد از دیگری از روی کامپیوتر خود انتخاب کرده و در لیست انتظار قرار دهید. بدین صورت با اتمام ارسال هر فایل، فایل دیگر موجود در صف به صورت خودکار به سرور ارسال خواهد شد.
در بالای پنجره ارسال فایل دو کلید وجود دارد، یکی برای بستن پنجره که با کلیک بر روی آن ارسال فایل جاری و تمام ارسال های موجود در صف لغو خواهد شد. این عمل شبیه عمل کلید "لغو تمام ارسال ها" می باشد(البته بدون بستن پنجره). کلید دیگری که در بالای پنجره وجود دارد کوچک نمایی است. شما با استفاده از این کلید می توانید پنجره ارسال فایل را ببندید بدون این که ارسال فایل های شما لغو شود و در حالی که عمل ارسال انجام می گیرد به کارهای دیگر در پنل خود بپردازید، از جمله این که می توانید وارد پوشه دیگر شوید و دوباره بر روی منوی ارسال فایل کلیک کنید تا با انتخاب فایل آن را در صف قرار دهید.
اگر بخواهید فقط فایلی که در حال ارسال می باشد را لغو کنید کافی است بر روی کلید قرمز رنگی که در آن ضربدر سفید خورده و در جلوی مستطیلی که مقدار فایل ارسالی را نمایش می دهد، می باشد کلیک کنید تا با تایید سوالی مبنی بر انصراف از ارسال، جلوی ارسال فایل را بگیرید. همچنین اگر بخواهید فایل هایی که در صف قرار دارند را از صف حذف کنید می بایست بر روی علامت ضربدر قرمزی که جلوی اسم فایل در صف می باشد کلیک کنید.
- ویرایش تصویر: ببا انتخاب فایل تصویری مورد نظر و کلیک بر روی این گزینه پنجره ای باز خواهد شد که از چهار قسمت تشکیل شده است:
- تغییر ابعاد: ااگر بخواهید طول و یا عرض تصویر خود را تغییر دهید می توانید از این قسمت استفاده کنید و طول و عرض جدید را بر حسب پیکسل در مکان های مشخص شده وارد کنید. امکان دیگری که در این بخش وجود دارد تناسب ابعاد است. در صورتی که این گزینه انتخاب شده باشد با تغییر طول و یا عرض تصویر در مکان مشخص شده به تناسب آن، بُعد دیگر تغییر خواهد کرد.
- تغییر فرمت: برای تغییر فرمت تصویر خود به فرمت های دیگر تصویر (gif , .jpg, .bmp, .png.) شما می توانید از این قسمت استفاده کنید. همانگونه که در پایین این بخش توضیح داده شده است، پیشنهاد می شود برای فشرده سازی حجم تصویر از فرمت jpg. استفاده کنید.
- چرخش تصویر: این قسمت برای گردش عکس به صورت افقی و عمودی در نظر گرفته شده است.
- درج متن: شما می توانید با استفاده از این امکان متن دلخواه خود را در قسمت پایین تصویر درج نمایید.
ییکی از کاربردهای اختصاصی این آیتم درج متنی به عنوان Copyright در زیر تصاویر می باشد.
- رمزگذاری: گاهی پیش می آید فایل هایی در سیستم خود دارید که می خواهید دسترسی آن برای دیگران محدود شود. با انتخاب دکمه رمزگذاری، پنجره مشخصات فایل باز می شود که سربرگ امنیتی در آن انتخاب شده است (سربرگ عمومی قبلا توضیح داده شده است). با وارد کردن رمز مورد نظر خود و ثبت آن، برای دریافت فایل احتیاج به این رمز خواهد بود.